I detta kapitel beskrivs olika principer samt processer som kan tillämpas i tidiga skeden & projektering för alla Humlegårdens projekt i Dalux.
Inom Dalux sker projekteringsprocesser i Box modulen.
Vid frågor kontakta:
Philip Nathorst-Westfelt – philip.nathorst-westfelt@planbab.com
Kommunikation i Projektering
Konfiguration av Kommentarer (Kommunikationskanaler projektering)
Det här kapitlet går igenom vad som krävs för att konfigureras innan du kan skapa och använda kommentarer i ditt Dalux-projekt samt principer för hur kommentarer bör hanteras. Modulen “Kommentar- och granskningspaket” måste konfigureras vid start av varje projekt då inställningar för denna modul inte finns med i projektstandard.
Ärendehantering inom projektering i Dalux sker genom “Kommentarer”.
Konfigurera Kommentar- och granskningspaket
Börja med att lägga till två kommentarstyper: Granskningskommentar och Kommentar.
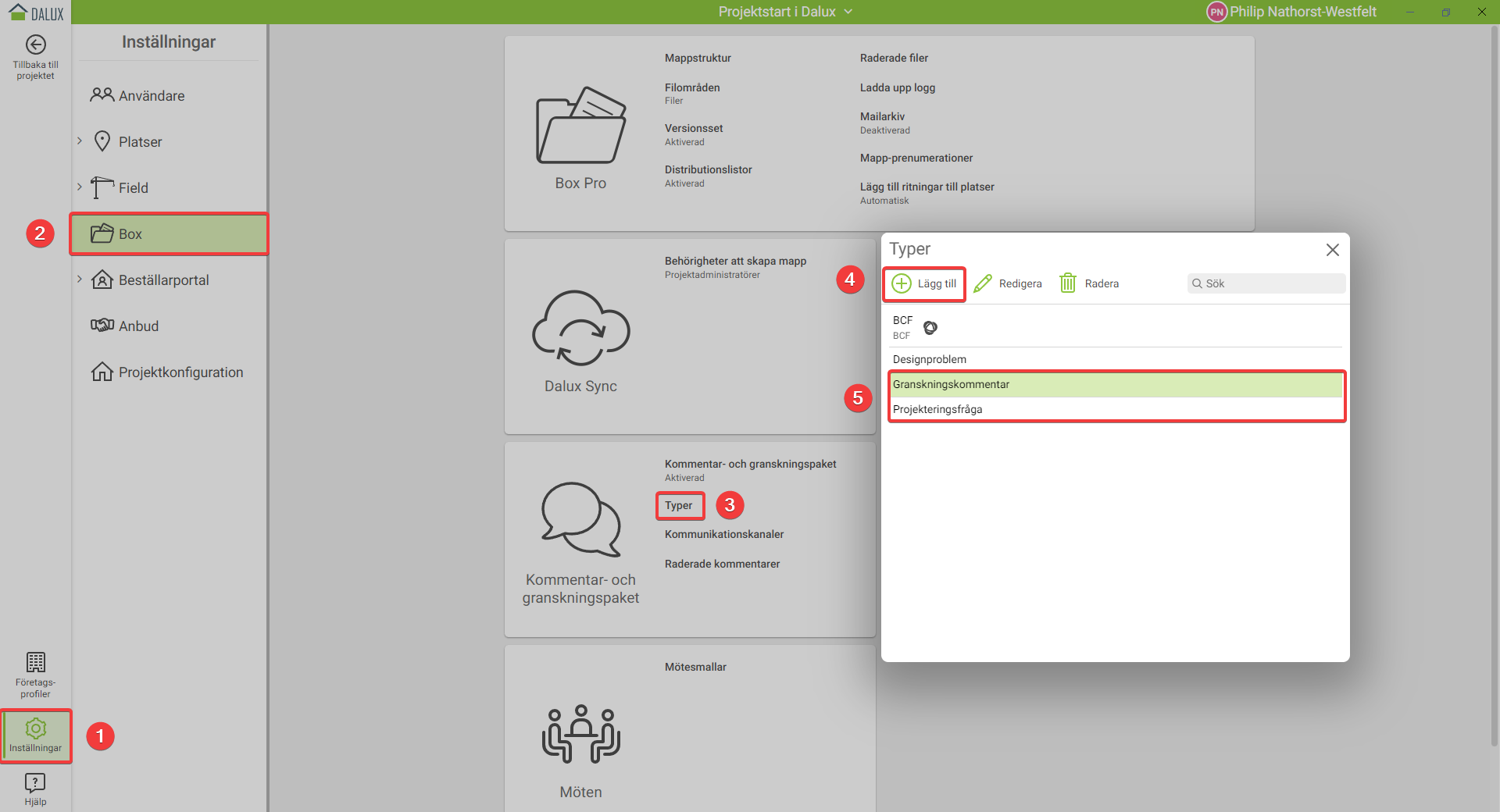
Justera status fält för Granskningskommentar och lägg till följande fält som val gällande Status inklusive färger för statusfält.
Förklaring av färgkarta för status
Färgkarta för granskningskommentarer. Status och svar anges enligt följande:
Lägg till följande fält för typen Kommentar.
- Från disciplin: Projekteringsdiscipliner i projektet + Projekteringsledare
- Till disciplin: Projekteringsdiscipliner i projektet + Projekteringsledare
- Etiketter: Typ av kommentar
- Mötesforum: Ämnat för mötestyp
Kommunikationskanaler
En kommunikationskanal är en kanal där utvalda personer kan kommunicera med varandra via kommentarfunktionen.
Gå nu in på Kommunikationskanaler
Skapa följande kommunikationskanaler. Se även användargrupperna som är kopplade till vardera kommunikationskanal, dessa går att efterlikna som grund i ditt projekt.
Skapa kommentar i Kommunikationskanal
Ny kommentar (aktiv)
I en kommunikationskanal kan projektplaneringschefen skapa en kommunikationskanal som låter till exempel arkitekten och ingenjören kommunicera och skicka kommentarer till varandra.
Stängd kommentar (stängd)
En stängd kommentar innebär att problemet har lösts.
Exempel på Kommentar
Som medlem i användargruppen Projekteringsledare som är med i samtliga kommunikationskanaler ser det nu exempelvis ut så här när man vill lägga till en ny kommentar i platser:
Välj Kanal för kommentaren och fyll i information kring kommentaren, Status samt sätt en ansvarig användargrupp/användare som exempelvis kan vara en/från en specifik disciplin.
Kommunicera mot förvaltande avdelning
För att möjliggöra kommunikation mellan förvaltande avdelning och projektledning kan en kommunikationskanal skapas under “Kommentar- och granskningspaket” “Kommunikationskanaler”.
En kommunikationskanal är en kanal där utvalda personer kan kommunicera med varandra via kommentarfunktionen, vilket i detta fall kan användas i syfte av kommunikation till förvaltande avdelning för projekt som är av typen hyresgästanpassningar.
Skapa en kommunikationskanal likt den som visas i bilden, exempelvis kan användargrupper som Projektledning, Humlegården Projektorganisation och Förvaltning ingå. Detta möjliggör kommunikation mellan projektet och befintlig förvaltning.
Hyresgästanpassning (HGA)
För hyresgästanpassning används funktionen distributionslistor.
Distributionslistor ger dig möjlighet att dela filer med enskilda användare/användargrupp utan att ge dem åtkomst till de ursprungliga mapparna som innehåller filerna.
Med hjälp av distibutionslistor kopplade till specifika utvalda filer kan man skapa en yta till hyresgäster utan att be behöver få åtkomst till hela mappar.
Skapa ny distibutionslista för HGA
För att skapa en distributionslista gå till “Box” > “Distibutionslstor” > “Lägg till” > Döp exempelvis listan till HGA – “Hyresgäst”:
Länka relevanta filer som berör hyresgästen
Nu kan du som projektledare välja ut och samla de filer som är relevanta för hyresgästen. Detta kan innefatta filer från olika projektörer. Markera filerna och lägg till i distibutionslistan.
Konfigurera distributionslistan med filerna.
För att skapa en användargruppen klickar du på rutan med plustecknet > Ny grupp.
Skapa en användargrupp för hyresgästen och ge rättigheterna till distibutionslistan.
Klicka i distributionslistan och Spara.
Hantering av handlingar i Dalux
Godkännandeprocess för modellfiler och ritningar
Syfte med Versionsset för godkännandeprocess
Gällande godkännandeprocess för leveranser används Versionsset för handlingsleverans. Detta för att säkerställa att det endast finns en av varje fil så filer ej dupliceras i mappstrukturen. Finns en fil i två separata mappar kan versionshistorik samt ritningslänkning sluta fungera.
Med versionsset styr du som projektadministratör rättigheterna för versonssettet för handlingar, det bör endast vara projektadministratörer som har rättigheter att redigera versionssettet. Versionsset är en länk till specifik version av en fil, i detta fall status av handling.
Projektledning skapar versionsset för leveranser
Alla dessa steg behöver ej uppfyllas beroende på projektstorlek samt omfattning av projekt. I mindre projekt kan du som projektledare välja vilka skeden som anses nödvändiga.
- Programhandling
- Systemhandling
- Bygglovshandling
- Förfrågningshandling
- Bygghandling
- Relationshandling
Godkännandeprocess vid skedesleverans
Som projektledare rekommenderas du att följa den beskrivna grankskningsprocess som beskrivs nedan. Du avgör själv under vilka skeden granskning anses vara nödvändigt.
Följ steg i granskningsprocess
Administratör skapar en granskningspaket för granskning och följer stegen som beskrivs i Granskning i Dalux.
Leverans till produktion efter granskning
Versionsset skapas benämnt efter leverans till entreprenad vid leverans av Bygghandling.
Entreprenör får behörighet att läsa den skapade mappen i Versionsset där uppdaterade filer finns.
Versionsset skapas enligt samma princip som beskrivs i nästa kapitel PM-hantering.
PM-hantering
För PM-hantering används modulen Versionsset
Gällande versionsset styr du som projektadministratör rättigheterna för versonssettet i PM-hantering, det bör endast vara projektadministratörer som har rättigheter att redigera versionssettet. Versionsset är en länk till specifik version av en fil.
Syfte versionsset för PM-hantering
Versionsuppsättningar ger dig möjlighet att se tillbaka på dina framsteg med mappar som innehåller en stillbild av dina filer vid en viss tidpunkt i projektets livstid. För ändrings-PM är denna funktion användbar där man kan göra det möjligt att följa ändringar som gjorts för varje PM.
Exempelvis kan en lista över versionsset för disciplin Arkitekter se ut enligt följande:
PM levereras per disciplin i Versionsset med namntillägget för entreprenadtillhörighet. PM-blad inleds med vilka entreprenader som berörs av de aktuella ändringarna.
Skapa versionsset
Versionsset skapas enligt följande steg:
Behörighet till versionsset
Beakta att även versionsset kräver behörighet förr att få åtkomst till. Behörigheter för verssionsset fungerar på samma vis som för mappar, där användare/användargrupper behörighet till specifika versionsset. Behörigheter ändras under Inställningar > Användare.
Välj vilken nåva av åtkomst användaren/användargruppen ska ha, behörighet att endast Läsa eller kunna Länka filer.
Avnändare som är med i användargruppen Arkitekter kan nu lägga till filer i versionsset för PM.
Välj versionsset > Nästa
Förklaringar
- Filer
Varje projektör har sin projekteringsmapp där filer taggas med metadata för vilken typ av handling filerna är i. - Versionsset
Här samlas alla PM till entreprenör
PM delas upp per disciplin i Versionsset.
Versionsset är en länk till specifik version av en fil.
Projekteringsledare ansvarar för:
- Skapa versionsset och sätter upp rättigheter
- PM delas upp per disciplin i Versionsset.
- Namnge så här: A-PM01-DE01, K-PM01-DE01
Projektörer ansvarar för:
- Levererar rätt filer till rätt versionsset.
- Ansvarar för föjande metadata
- Innehållsbeskrivining – handlingens innehåll i fritext för bättre överblick.
- Skala – så mätning i PDF fungerar.
- Nummer – för fungerande textlänkning, ska ske automatiskt efter steg “Metadatahantering – Ritningslänkning”.
- Metadata för status på handling
Projektörer – Koppla till Versionsset
Väljer de handlingar som ska kopplas Versionsset för respektive PM
Markera de handlingar som berörs och klicka på Mer och Versionsset
Viktigt att rätt version av filenkopplas till rätt Versionsset
Innehåll i PM
- Justerade ritningar och/eller dokument
- PM-dokument där ändringar beskrivs
- Ska laddas upp som ensidig ritning (Krav inom Dalux)
- Ritningsförteckning / Handlingsförteckning
- Ska laddas upp som ensidig ritning (Krav inom Dalux)
- Teknisk beskrivning
- Mängdförteckning
- Uppdaterade modeller i DWG och IFC
- PM-text inleds med vilka entreprenader som berörs
- Handlingar ska vara stämplade som BH och innehålla rätt PM-nummer
- Ritningar och dokument som uppdateras ska ersätta filer som redan finns i mappen
- Äldre versioner av samma handling kan hittas genom versionshantering
- Om PM-leverans innehåller en NY fil, så måste den läggas till i rätt distributionslista
Granskning i Dalux
Skapa ett granskningspaket
Syfte med Granskningspaket i Dalux
Ett granskningspaket är ett sätt för teamet att samla de relevanta ritningar och dokument tillhörande en granskning på ett ställe. Målet med det är att förenkla arbetet för de involverade aktörerna att kunna hitta alla relevanta kommentarer och filer på ett och samma ställe. Kommentarer kan läggas på handlingar i Box Pro samt i modellen i Platser. Funktionen Kommentarer kan dels användas för att skapa löpande kommentarer under projekteringsprocessen, dels för att organisera och genomföra granskningar under samordnade granskningsprocesser där kommentarstypen Granskningskommentar kan användas.
Granskning i Dalux fungerar liknande (Bluebeam Studie) med skillnad att processen sker inom Dalux.
Skapa ett granskningspaket
*Detta är något endast vissa med behörighet kan göra.
För att skapa ett nytt granskningspaket gå vidare nu till Box Pro och klicka dig på in ”Granskningspaket”.
Du kommer få upp en lista med alla granskningspaket som skapats i projektet men i detta fall vill vi skapa ett nytt paket.
Klicka på ”Lägg till granskningspaket”.
En ruta kommer dyka upp där du fyller i namnet av granskningen.
Döp den till exempelvis ”LEV-X – Disciplin Hus X”
Välj sedan i en kalender vilket datum dessa granskningsärenden ska ha åtgärdats till.
Ytterligare väljer du vilken typ av kommentartyp du vill skapa. I detta fall vill vi använda oss av ”Granskningskommentar”.
När du är nöjd klicka på ”Skapa”.
När du har klickat på skapat ska du kunna se ditt granskningspaket på sidan. Klicka på titeln av granskningspaketet för att komma till paketets huvudsida.
Här på huvudsidan kan du nu styra vilka grupper och personer som ska ha tillgång till detta granskningspaket. Genom att lägga till en grupp så klickar du på pluset under användargrupper. Antingen kan man bjuda in berörda grupper eller så skapar man en användargrupp och bjuder in de berörda.
En lista med alla användargrupper kommer dyka upp, här söker du fram användargrupperna du vill bjuda in. Bocka i den gruppen och klicka sedan på OK.
I ett granskningspaket kopplar man in de filer som sedan ska granskas.
Klickar du nu dig in på filer under granskningspaketets namn så kommer det vara tomt då inga filer har kopplats än. Hitta de dokument du vill ha med i denna granskningen i mappstrukturen och markera dem.
Klicka sedan på Välj.
En lista med de granskningspaket du är med i kommer dyka upp (om du är med i tidigare granskningspaket).
Klicka på det granskningspaket du vill koppla dina filer till och tryck sedan på ”Spara”.
När filerna är markerade, klicka på “Mer” och sedan “Granskningspaket”.
Sista steget är att aktivera granskningspaketet.
Gå in på huvudsidan av paketet åter igen och klicka på ”Status – Utkast” som är placerad i det övre högra hörnet.
En ruta kommer synas där du kan byta mellan ”Utkast” till ”Aktiverad”.
Tryck sedan på OK.
Nu kan du se på huvudsidan att granskningspaketet är aktiverad och man kan nu börja lämna kommentarer.
Granskningsprocess Illustration
Bilden nedan visar hur granskningsprocessen i Dalux ser ut.
Skapa en kommentar i granskning
Under en granskning kan man lämna kommentarer och skapa ärenden som kan tilldelas till personer inom granskningsgruppen.
För att skapa en kommentar går du först in på ett av dokumenten som finns under filer i granskningspaketet.
När du har öppnat dokumentet klickar du på ”Ny kommentar”.
En flik på sidan av visningsvyn kommer dyka upp. Det är här du kommer skapa kommentaren. Du kommer behöva med hjälp av verktygen nedan att göra en markering innan du kan börja specificera kommentaren.
Markera där du vill göra en markering så får du sedan upp rutan till höger med ytterligare information som behöver fyllas i.
Först och främst väljer du statusen av kommentaren. Eftersom du skapar nu en ny kommentar ska den markeras med rosa färg.
Du väljer sedan vem som kommer vara ansvarig för kommentaren. Du kan endast välja personer/grupper som är med i granskningspaketet.
Fyll i sedan ämne och en beskrivning angående ärendet.
Under visningsvyn finns det även ett antal verktyg man kan använda för att göra markeraringar direkt på dokumentet.
* Dessa markeringar är ej permanenta och kommer endast vara synliga när man kollar på just kommentarer.
Första verktyget är att markera med moln funktionen för att markera ut ärenden.
Vidare finns det en pilfunktion för att markera ut ärenden.
Du kan även lägga in textrutor för att lämna kommentarer direkt på dokumentet.
Det finns även funktionen att markera ut figurer som fyrkanter, polygoner och cirklar.
En linjefunktion finns även där man kan använda sig av att rita ut raka linjer direkt eller så finns det överstrykningspenna och vanlig penna funktion för att göra snabba markeringar.
Om du ändrar viken status det är på granskningsärendet genom att ändra status i den högra fliken så kommer även detaljerna och markeringarna på visningsvyn ändra till den färgen.
När du har gjort nödvändiga markeringar samt fyllt i den relevanta informationen så kan du sedan klicka på ”Skapa”. Då kommer personen som blivit tilldelad ärendet få en notis att ärendet har skapats.
När du väl har skapat ärendet och trycker på skapa kommer du tillbaka till visningsvyn av dokumentet, fast nu är markeringarna kvar.
För att gå ur dokumentet kryssar du ner rutan.
För att sedan se alla kommentarer som har skapats i detta granskningspaket går du nu vidare till ”Granskningskommentarer”.
Där kan du nu se alla kommentarer som har skapats, samt annan information angående ärendet som status och vem som är tilldelad.
Mitt i fliken finns det ett område som heter ”Meddela” med ett plustecken under. Om det är så att det är någon man vill ska följa detta ärende även om hen inte är ansvarig för ärendet, så kan du lägga in dem här.
Du klickar då på plustecknet.
Och i rutan kan du nu söka upp personerna du vill lägga till genom att markera dem och tryck sedan på ”OK”.
Nu är personens namn synlig under Meddela och med det så kommer hen att få notiser angående ändringar av detta ärende.
Besvara en kommentar i granskning
När du har blivit tilldelad ett ärende eller kommentar kommer du få en notis angående detta.
Dessa kommer vara synliga för dig både under granskningspaketet och i din inbox under kommentarer.
I detta exempel går vi in via kommentarer i granskningspaketet.
Du klickar upp kommentaren i visningsvyn och får du upp det berörda dokumentet samt information angående den specifika kommentaren.
Ner till höger ser du en rad med olika alternativ du kan besvara kommentaren med.
Det finns fyra olika alternativ att välja mellan.
Första alternativet är att lämna en UPPDATERING angående ärendet. Där kan du lämna en kommentar och ändra statusen på kommentaren.
Nästa alternativ är att ”SKICKA ärendet vidare till en annan person. Då väljer du vem du vill skicka vidare ärendet till, du kan ändra status av kommentaren och du kan lämna en egen kommentar innan du skickar vidare.
Den här personen kommer nu stå som ansvarig för ärendet.
SVARA är när du vill återkoppla ärendet till personen som delegerade ärendet till dig. Här kan du tagga personen och göra den ansvarig till ärendet och med det även redigera statusen av ärendet och lämna en egen kommentar.
Detta kan du använda när ärendet är löst eller att du anser att det inte är ett relevant ärende.
Till sist kan du även STÄNGA ärendet. Bockar du i denna status kommer kommentaren klarmarkeras och den kommer med det förvinna från din egen inkorg.
Ovanför dessa funktioner finns loggboken av just detta ärende. Här kan man se vem som har gjort vad och vem har kommentarer vad. När du är nöjd med din uppdatering/svar eller vidarebefordring trycker du på ”Skicka in”.
Möjliga processtillämpningar
BIM-Samordningsprocess
I de fall som projektets storlek eller komplexitet kräven samordning av BIM-processer, kontakta Clas Boudrie.
Mail:
