I detta kapitel beskriver vi kortfattat stegen som behöver tas i uppstart av ett nytt projekt för dig som är projektledare på Humlegården Fastigheter samt tar upp lite ytterligare information som är bra att veta inför projektet. Grundkonfigurationen bör följas steg för steg för att se till att Dalux är rätt konfigurerat enligt Humlegårdens principer.
Vid frågor kontakta:
Philip Nathorst-Westfelt – philip.nathorst-westfelt@planbab.com
Grunder för Dalux
Få access och skapa en användare
Innan man kan få tillgång till sitt projekt i Dalux behöver man få en inbjudan till projektet/Dalux. Vid den här inbjudan kommer du kunna skapa en användare och sedan få tillgång till projektet i Dalux via både webbläsare, desktop app samt app på telefonen/surfplatta.
Du kommer få en inbjudan till projektet skickat till din mejl. I mejlet kommer det nämnas vilket projekt du har blivit inbjuden till samt av vem.
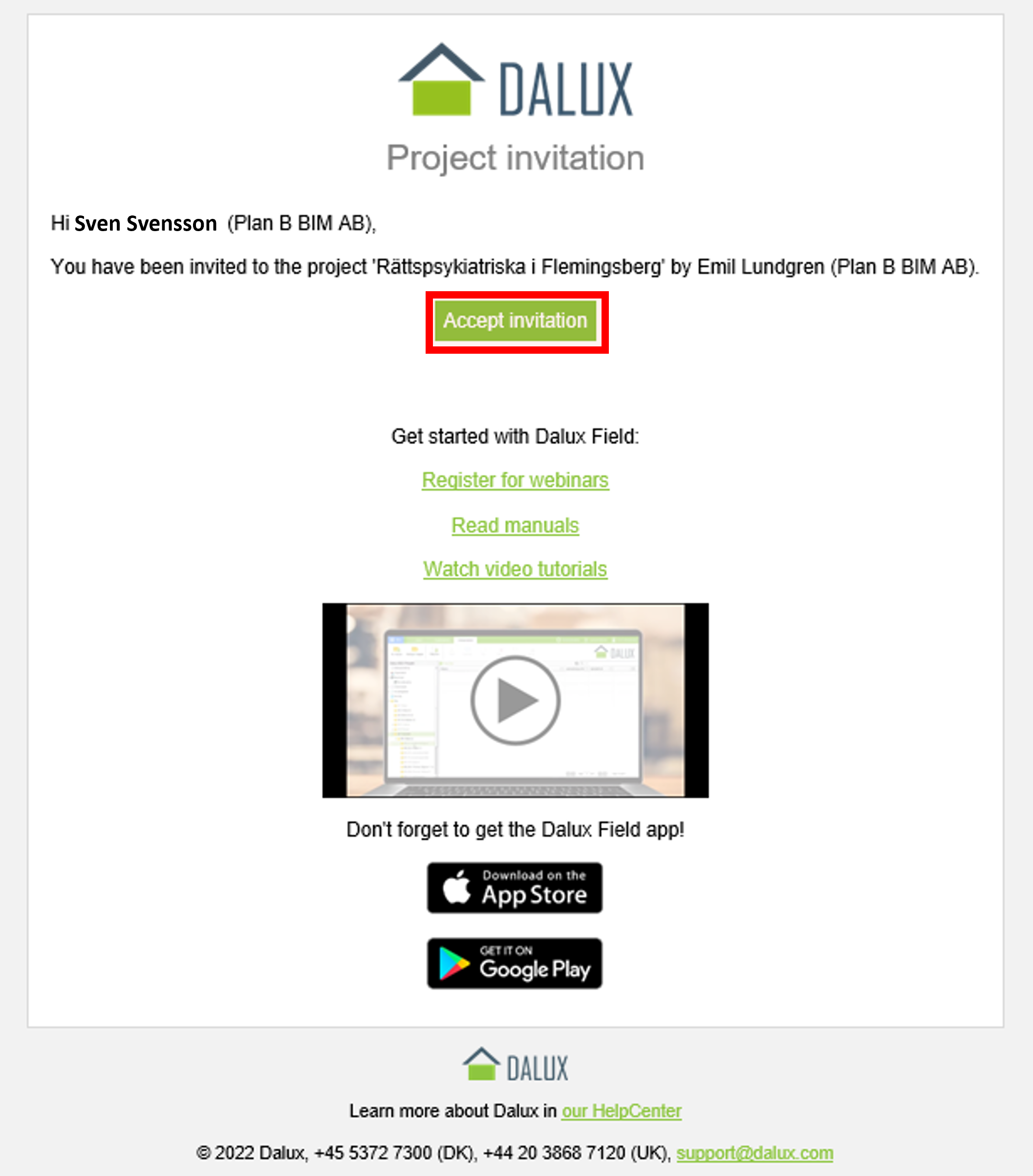
I mejlet klicka på “Acceptera inbjudan”. En webbläsare kommer öppnas med en sida där du kan fylla i din information. När du är klar med att fylla i kan du klicka på ”Skapa en användare”.
När en profil har skapats, är du redo att logga in på projektet med din mejladress och ditt valda lösenord. Detta kan du göra vi länken:
https://build.dalux.com/client/login
När du har loggat in på sidan kan du se högst upp i mitten av sidan det namn på projektet du är med i.
Navigera i Dalux
Övergripande navigering av Dalux och dess funktioner
När du har loggat in på Dalux hemsida får du fram en startsida som kommer se ut på liknande vis.
Till vänster av sidan har du en sidopanel för att navigera i de olika modulerna samt inställningar i det nedre vänstara hörnet.
Den centrala delen av sidan ockuperas av en huvudsida. Denna huvudsida visar de senaste ändringarna i filhanteringen samt information om inkommande deadlines, här kan du även se potentiella uppgifter du har att agera på.
På toppen av sidan ser du projektets namn, här kan du klicka på pilen bredvid projektnamnet för att hoppa mellan olika projekt om du är med i fler än ett projekt.
I det högra övre hörnet ser man användarens namn. Här kan du hantera dina personliga inställningar.
I sidopanelen finns det ett antal moduler man kan välja att gå in på:
Platser – Modulen visar modeller och ritning som hör ihop med dessa modeller.
Syftet med modulen platser är att kunna se projektet i en 3D modellvy för att enkelt visuellt kunna skapa en kommentar. I mitten av sidan är det en modellviewer som låter dig att kolla runt i modellen med ett antal verktyg. Platsmodulen används främst för att kommunicera modellfiler samt översiktsplaner (A) i mindre projekt.
Som projektledare kan du säkerställa att modellfil och eventuella översiktsplaner laddas upp under platser för att underlätta kommunikation mot exempelvis entreprenörerna.
För att komma åt den fullständinga skedesleveransen använder entreprenören Dalux – Box.
I de fall projektet arbetar med publicerade filer och eller Fråga / Svar funktionen, kan platser användas för detta ändamål. Här kan man skriva kommentarer direkt i modellvyn. Ett tips kan vara att se på en delad vy med översiktritning samt modell bredvid varandra vilket gör dett lätt att hitta dit man vill. I menyn i nedre delen av vyn finns olika verktyg man kan använda sig av.
Det är även möjligt att göra mätningar i modellen samt analysera olika värden.
I detta projekt finns det endast en modell, i vissa fall kan det finnas fler modeller i platser, då visas en meny uppe i mitten av vyn.
Field – Klickar man på “Field”
Det finns ett antal funktioner i Field. Dessa syns på vänster sidan bredvid sidopanelen.
Analytics – Under Analytics får du en visuell graf på på alla ärenden i projektet, du kan se olika statistik kring en ärendetyp om de är öppna eller stängda samt även från vilka discipliner samt delentreprenader.
Uppgifter – Under field sköts ärendehantering i projektet, här kan du se alla uppgifter i projektet samt även föjla deras typer och filtrera listan på olika vis. Olika ärendetyper kan skapas mellan Entreprenörer och Beställare samt andra grupper.
Formulär – Här hittar du formulär som exempelvis Skyddsrond.
Möten – Här hittar du möten som rör produktion.
(Under arbete) Lägga till visuell presentation av Field-modulen
Box Pro – Klickar man på ”Box Pro” kommer man till en liknande startsida som när man startade Dalux. Här kommer de senaste kommentarer, filgodkännanden och de senaste uppladdade filerna synas. En fördjupning av Box Pro och dess funktioner kan du hitta i ”Box Pro” sektionen. Vissa av dessa funktioner kommer ej synas direkt utan behöver aktiveras, se kapitlet “Aktivera funktioner i Box Pro”.
Det finns ett antal funktioner i Box Pro. Dessa syns på vänster sidan bredvid sidopanelen.
Kommentarer –Kommentarer är ett sätt att kommunicera ut kollisioner och andra Alla kommentarer är synliga och dessa kan du se när du klickar på ”Alla Kommentarer”. När du eller ditt team har blivit taggade i en kommentar kommer de synas även i ”Inbox”.
Granskningspaket – Granskningspaket tillåter användaren att granska paket av dokument. Vid en granskning kommer berörda bli tilldelade av en kommentar vilket är det som kommer att synas i ”Kommentarer” nämnt ovan.
Filer – Filer är vart dokument kommer laddas upp, hanteras och uppdateras. En mappstruktur har tagits fram för Humlegårdens projektstandard, denna mappstruktur kan justeras för att formas om för specifika projekt vid behov.
Generellt är det vikitgt att dokument laddas upp på korrekt plats. Filer tillåter även användaren att öppna upp doument och göra mätningar eler läsa av information. Filer har funktionen att du kan ladda upp nya versioner av dokument som sedan lägger sig på den äldre. Det tillåter en att jämföra versioner mellan varandra för att se över vad som har ändrats med tiden.
Distributionslista – Under filer finns en funtion som heter distributionslistor, dessa kan användas för att samla upp filer från olika mappar till ett dokument för att distribuera till en användargrupp.
Publicerade filer – Här lyses alla publicerade filer i projektet upp i mappstrukturen som annars är den samma som under Filer.
Versionsset – Versionsuppsättningar ger dig möjlighet att se tillbaka på dina framsteg med mappar som innehåller en stillbild av dina filer vid en viss tidpunkt i projektets livstid.
Möten – Här hittar du möten som rör Box Pro-modulen.
Din användarprofil
I Dalux kan du anpassa din användare utefter dina önskemål angående språk och prenumerationer.
Från startsidan kan du klicka på ditt namn som du ser i det övre högra hörnet. Om du är i desktopappen klickar du på den personikonen som finns högst upp till höger.
I ”mina personliga inställningar” kan du fylla i information som telefonnummer och vilket språk du ha ditt konto på.
En meny kommer öppnas med ett antal alternativ att välja mellan. Klicka på texten som heter ”Personliga inställningar”.
*Tips att bocka i ”Använd det språk som specificerats av projektadministratören” för att kunna variera mellan projekt.
Tryck på ”Spara” när du är nöjd.
För att ställa in notifikationer angående uppdateringar i projektet, kan man gå in på ”E-postnotifikationer”.
För Box kan du ställa in om du vill få notifikation agående ändringar inom den närmsta veckan, dagen eller de senaste 3h.
Utöver det kan du även välja hur ofta du ska få information om nya kommentarer. Här kan du välja mellan att få det inom 15min eller en gång dagligen.
För att inte få notifikationer angående allt som händer i Dalux kan du själv välja vilka mappar du vill prenumerera på. Klicka på ”Prenumeration på mappar”.
I det nya fönstret kan du bocka i de mappar som du vill ha notifikationer ifrån.
* Bockar man i en övre mapp så prenumererar man på alla undermappar i den mappen automatiskt. Om man inte vill att det ska så måste man öppna upp den mappen och avbocka de mappar man inte är intresserad i.
Trycka på ”Spara” när du är nöjd.
Ladda ner Dalux till desktop (Möjligtvis onödig)
Alternativet finns att ladda ner Dalux till sin dator som en Desktop App. Vid modellhantering rekomenderas det att använda sig av Desktop Appen då den har en mycket snabbare modelläsare. För att ladda ner Skrivbordsappen så loggar du in på ditt Dalux Projekt i en webbläsare. Från startsidan kan du sedan gå vidare genom att klicka på ditt namn uppe i det högra hörnet.
En pop-up meny kommer dyka upp där du klickar på “Ladda ner”
En ruta öppnas upp med ett flertal appar du kan ladda ner men för detta vill vi ladda ner ”Dalux Desktop”. Klicka på ”ladda ner” och följ instruktionerna för nedladdningen.
När nedladdningen är klar kan du söka på din dator för Dalux och Desktop appen borde då synas.
Klicka på programmet för att starta den och logga in som vanligt.
Desktop appen har samma layout som webbläsarversionen med en sidopanel av de olika funktionerna.
Starta och konfigurera projekt
Skapa projekt
Följ stegen för att starta nytt projekt i Dalux.
Konfigurera projektdata
Under uppstart av ett nytt projekt justerar du projektspecifika inställningar likt exemplet som visas – fyll i metadata för det nya projektet. Vid valet av projektmall anammas även projektstandarder i form av inställningar för modulerna Field, Box Pro samt användargrupper. Viss data går att justera i efterhand från projektinställningar (data som är låsta till företagsprofil/projektmall går ej att justera i efterhand)
- Skriv in projektnamn och projektnummer
- Lägg till projektadministratörer för projektet (Går ej att justera i efterhand)
- Välj byggnadstyp (Går ej att justera i efterhand)
- Välj korrekt projektmall (Går ej att justera i efterhand)
- Projektstart i Dalux (Lokalanpassning) – Ny version av lokalanpassning
- Projektstart i Dalux (Lokalanpassning) – Ny version av lokalanpassning
- Ange om projektet är en hyresgästanpassning Ja/Nej
- Ange hyresgäst om projektet innefattar hyresgästanpassning
- Lägg till logga och projektfoto om det finns tillgängligt
Redigera projektdata
Under projektkonfiguration för projektet finns ett antal inställningar som behöver ställas in.
Säkerställ projektstandard
Säkerställ att korrekt projektstandard är ifylld. Detta är viktigt eftersom att vissa inställningar blir låsta efter att projektet börjar fyllas med filer.
(BYT BILD)
Datum och tid
Gå in i inställnignar för “Icke arbetsdagar”.
Klicka på “Icke-arbetsdagar” klicka på “Importera”.
Välj “Sweden” samt “år” och klicka på “Importera”.
Samtliga heldagar importeras och genom att markera och välja “Ta bort” kan du ta bort de dagarna som inte är aktuella. Vidare kan du genom att klicka på “Ny” lägga till egna arbetsfriadagar som gäller.
Box Pro – Konfiguration
Aktivera funktioner i Box Pro
Box är filhanteringsmodulen för Dalux. Du kan hantera dina filer genom mappstrukturering, hantera dokumentversionskontroll, hantera åtkomst till filer för projektdeltagare, kunna lägga till filer i byggnader och objekt samt andra funktioner.
Vid uppstart av ett nytt projekt kommer vissa funktioner vara deaktiverade till en början, för att aktivera dessa funktioner följ stegen i detta kapitel.
Aktivera föjlande:
- Versionsset
- För syfte PM-hantering
- För syfte leveranser av handlingar
- Distibutionslistor
- För syfte hyresgästanpassning
- Behörigheter att skapa mapp
- Kommentar- och granskningspaket
- För syfte ärendehantering och granskning
- QR-koder på ritningar (Valfri)
Versionsset
Syfte med versionsset
Versionsuppsättningar ger dig möjlighet att se tillbaka på dina framsteg med mappar som innehåller en stillbild av dina filer vid en viss tidpunkt i projektets livstid. Detta kan vara användbart i hantering av ändrings-PM, där man kan göra det möjligt att föjla ändringar som gjorts för varje PM.
PM levereras per disciplin med namntillägget för entreprenadtillhörighet. PM-blad inleds med vilka entreprenader som berörs av de aktuella ändringarna.
Aktivera versionsset
Följ dessa steg för att aktivera versionsset.
Distributionslistor
Syfte med distributionslistor
Distributionslistor ger dig möjlighet att dela filer med enskilda användare utan att ge dem åtkomst till de ursprungliga mapparna som innehåller filerna.
Distributionslistor fungerar som en länk till en senaste publicerade versionen av en fil. Detta minskar risken att någon använder fel version och det blir också lättare att hitta samtliga gällande bygghandlingar per entreprenad vilket minskar tiden för att leta efter information.
Aktivera distributionslistor
Följ dessa steg för att aktivera distributionslistor.
Behörigheter att skapa mapp
Justera behörighet att skapa mappar till lägen “projektadministratörer”.
Kommentar- och granskningspaket
Syftet med kommentar- och granskningspaket
Kommentar- och granskningspaket aktiveras för att möjliggöra ärendehantering och granskningsprocess, inom projekteringen. Möjliggör kommunikation genom kommentarer mellan discipliner och projektledning.
Konfiguration av kommentar- och granskningspaket
Viss konfiguration krävs för kommentarer vilka beskrivs i kapitlet Konfiguration av Kommentarer (Kommunikationskanaler projektering) som ligger under Stöd – Tidiga skeden & Projektering
Aktivera kommentar- och granskningspaket
Följ dessa steg för att aktivera kommentar- och granskningspaket.
QR-koder på ritningar (Valfri)
Aktivera QR-koder för ritningar (Valfri)
QR-koder på ritningar kan aktiveras i syfte att se till att ritningar som skrivs ut på papper ute på bygget är den senaste versionen. Är denna funktion aktiverad kan man då skanna QR-koden och få information gällande version på ritningen man har framför sig, och får då en varning om man har en ritning som ej är senaste versionen.
Konfiguration QR-koder
Placering samt storlek på QR-koder kan även justeras vid behov.
Mappstruktur
Grunder för mappstrukturen
För att säkerställa effektivt samarbete och informationssamordning mellan projektdeltagare anammas en enhetlig mappstruktur för Humlegårdens projekt.
Eftersom att denna mappstruktur följer med alla nya projekt i projektstandarden kommer den behöva viss anpassning från dig som projektadministratör för att passa ditt nya projekt. Exempelvis kan vissa disciplinmappar vara överflödiga för ditt projekt och kan då raderas.
Se över din mappstruktur vid uppstart av ditt projekt och se till att strukturen är väl förberedd inför specifika anpassningar som kan behövas för ditt projekt.
Mål med mappstrukturen
- Utgångspunkt är att dubbelinformation ska undvikas, dvs en fil får bara förekomma på ett ställe
- Mappstrukturen skall upprättas före projektstart och får endast ändras i samråd med projektets informationssamordnare
- Mappstukturen är upplagd på så vis att den ska vara simpel att använda samt enkel att förstå
- Vid korrekt implementering samt användning av mappstrukturen underlättas hantering av metadata i projektet
Mappstrukturen tillgodoser behovet för:
- Projektledningsprocessen
- Tillstånd och avtal
- Projektproduktprocessen (dvs själva tekniska underlaget relaterat till planering, projektering och produktion)
Information kan befinna sig i fyra stadier som styrs av anändargrupper och rättigheter:
- Under arbete – Utföraren har endast tillgång till sin egen information.
- Delat – Information godkänt för delning med projektdeltagare som ingår i samma uppdrag, till exempel för samordning med andra projektörer. Dessa informationsmängder ska vara synliga och tillgängliga men ej redigerbara.
- Leveranser – Information godkänt för leverans. Dessa informationsmängder ska vara synliga och tillgängliga men ej redigerbara.
- Arkiv – Arkiverat består av en logg av all överföring av filer. Arkivering hanteras i första hand med versionshantering alternativt inbyggd arkiveringsfunktion. I andra hand hanteras arkivering med arkivmappar.
Övrig information
All dokumentation gällande anbudgivare, filer som ingår i förfrågan och inkomna offerter hanteras och sparas i anbudsmodulen på Dalux. Kontrakt och kontraktsbilagor sparas i mapp 1.2 Avtal, tillstånd och lov.
Mappstrukturen
Under Box > Filer finner du mappstrukturen för ditt projekt. Denna mappstruktur följer med projektstandard och är anpassad för projekt med lokalanpassning för Humlegården fastigheter.
- 1. Projektdokument
- Material som är tänkt att fördelas till samtliga medlemmar i projektet
- Information kring Organisation, Tider, Möten och protokoll, Miljö- och Kvalitetsarbete o.s.v.
- 2. Projektledning
- Känsligare material som är riktat mot projektledning
- Information kring Utredningar, Ekonomi, Avtal o.s.v.
- 3. Projektering
- Disciplinmappar för projekteringsstadie
- 4. Delentreprenader
- Mallstruktur för eventuella delentreprenader
- 5. Förvaltning
- Mapp för förvalting
- 6. Övrigt
- Mallmapp för övrig anpassning
Mappstrukturen kan justeras av dig som projektadministratör. Klicka på de tre prickarna för den mappnivå du vill göra justeringar på för att få fram menyn för mappen. Menyn som öppnas ger dig dessa möjligheter:
- Skapa nya mappar
- Sända mappen via mail
- Visa behörigheter för mappen
- Namnändra mappen
- Radera innehållet i mappen
Förklaring av mappar
1. Projektdokument
Administrativa mappar, här får du gärna fylla ut strukturen efter behov i ditt projekt.
2. Projektledning
Projektdokument ämnade för projektmedlemmar med högre behörighet, här finns exempelvis avtal samt ekonomi.
3. Projektering
Projekteringsmappar för vanligt förekommande discipliner i projekt, här kommer anpassning behövas inom varje projekt av dig som projektadministratör. Mappen kommer med mallmappar för potentiella discipliner/experter som kan tänkas finnas i ett projekt, baserat på Svensk standard “SS 32202_2011″ med vissa tillägg.
Dessa disciplinmappar kan ses som både som arbetsmappar samt leveransmappar där filer taggas med metadata per Handlingsstatus. Filer för leverans går genom granskning- och godkännandeprocess som beskrivs under Stöd för tidiga skeden & projektering
Distinktion mellan arbersviler och skarpa leveranser hanteras således genom metadata, där leveranser paketeras genom så kallade versionsset.
Mappar för discipliner som ej är relevanta i ditt projekt kan raderas.
4. Delentreprenader
Exempelmallar för delenetreprenader.
Här sköts arbetet för produktion uppdelat per entreprenad.
5. Förvaltning
Mapp ämnad för förvaltning.
Användargrupper
Med Humlegårdens projektstandard följer ett antal anpassade användargrupper med, utöver de som medföljer Dalux standard. Då varje projekt är det anda olikt kan en god arbetsgång vara att se över alla användargrupper och deras rättigheter efter mappstrukturen är satt för just ditt projekt.
Beakta att rättigheter för användargrupper även behöver hanteras gällande versionsset och distributionslistor, detta görs på samma sätt som mappar.
Detta kapitel ger förklaring kring hur:
- Syftet med användargrupper
- Anpassade användargrupper från företagsprofilen
- Skapa användargrupper
- Hantering av rättigheter för användargrupper
Syftet med användargrupper
Användargrupper i Dalux ger möjligheten för en användare i projektet att få tillgång till korrekt material i form av rättigheter till mappar. En användare kan vara medlem i obegränsat antal användargrupper, generellt bör dock antalet användargrupper behållas begränsat i antal för att hålla projektet lätt att administrera.
Ett tips kan vara att nyttja namngivning av användargrupper som tillhör samma syfte från olika discipliner eller entreprenader enligt sammanhållande sifferkombinationer eller bokstavskombinationer, exempelvis DE01, DE02, osv. 3. Arkitekt, 3. Konstruktör osv. På så vis blir det lättare att navigera och hitta rätt användargrupp under inställningar vid justering eller när användare ska adderas.
Anpassade användargrupper från företagsprofilen
Användargrupper hittar du under Inställningar > Användare:
Användargrupper för discipliner
Ett antal anpassade användargrupper medföljer företagsprofilen. Användargrupper har skapats för vardera disciplinmapp i mappstrukturen. Se över dessa användargrupper då vissa kan vara överflödiga för ditt projekt, dessa går då att radera.
- Projektörer
- En användargrupp där alla projektörer från alla discipliner ska ingå, med denna grupp får de därmed behörighet till administrativa mappar i mappstrukturen, 1. Projektdokument.
- Detta förenklar inställningar för rättigheter till varje disciplingrupp, där du som projktledare endast behöver ge rättigheter till den specifika projekteringsmappen per disciplin.
- Se över rättigheterna för användargruppen “Projektörer” efter du har strukturerat upp din mappstruktur för att se till att de har rätt behörigheter.
- Då vissa discipliner kan behöva åtkomst till mappar utöver de som användargruppen “Projektörer” kan behörighet skötas per disciplin.
- Mallmappar för eventuella Delentreprenader
- I projekt där delentreprenader behöver hanteras kan mallen DE01 Mall användas vöra att kopiera ifrån.
- Mappen 3. Delentreprenader samt användargrupp DE01 Mall kan tas bort i projekt där delentreprenader ej ingår.
- Dessa delentreprenader är även länkade till kommunikationsflöden i Field.
- Besiktningsgrupp
- Besiktningsansvariga
- CAD-Samordning
- Samordningsgrupp
- Samordningsgrupp
- Förvaltning
- Användargrupp för förvaltning av befintlig avdelning
- Humlegården Fastigheter AB
- Användargrupp för kommunikation mot Humlegården
- Användargrupp för kommunikation mot Humlegården
- Projektledning
- Projektledare för projektering
- Projektledare för projektering
- Produktionsledning
- Produktionsledare för produktion
- Rättigheter till samtliga mappar i 3. Delentreprenader
Skapa användargrupper
För att skapa en användargruppen klickar du på rutan med plustecknet > Ny grupp.
Hantering av rättigheter för användargrupper
Mappbehörigheter används för att ge enskilda användare och grupper av användare åtkomst till uppladdning, redigering och se filer i projektet. Varje användargrupp har olika rättigheter för vilka mappar de kan interagera med, vilket kan visas om du går till Inställningar > Användare > Välj användargrupp > Behörigheter – Box:
Bevilja mappbehörigheter till en användargrupp
För att ge en användargrupp behörighet att läsa, skriva eller redigera en mapp eller redigera användargruppens behörigheter, välj användargruppen och klicka på ‘Behörigheter > Mappar:
Detta öppnar ett nytt fönster där du kan bevilja och redigera åtkomst för användargruppen. Du kan ge tillstånd till:
- Läsa filer
- Skriva filer
- Redigera mapp (Detta gör att användargruppen kan redigera och ta bort en mapp)
Markera rutorna för de mappar som den valda användargruppen behöver åtkomst till och klicka på “Spara”.
Ett tips är att bocka i rutan du vill att användargruppen ska uppna längst till höger då detta automatiskt kommer fylla i fälten för de lägra rättighetsnivåerna till vänster.
Du kan alltid se vad de olika behörigheterna innebär genom att klicka på det lilla
Du kan också snabbt se vilka användargrupper och enskilda användare som har åtkomst till en viss mapp och redigera/lägga till användare. För att göra det, gå till Box > Files och klicka på de tre punkterna till höger om en mapp och klicka på “Visa behörigheter”:
Här kan du se alla grupper/användare som har behörighet till mappen i fråga.
Det går även att ge grupper/användare behörighet till mappen i fråga.
Metadatahantering
Metadatahantering
Syfte med metadatahantering
Metadata används för att definiera egenskaperna för de filer du laddar upp och lagrar i Dalux Box. Dessa egenskaper visas när du tittar på listan över filer i Box. Med metadata kan filer taggas med relevant metadata vilket leder till bättre filtreringsmöjligheter i filsökaren samt gör det lättare att se till att filer hamnat i rätt mapp.
Förklaring av metadata för Humlegårdens projekt
För att möjligöra enhetlig metadatahantering i Humlegårdens projekt har fälten för metadata hämtas från Humlegårdens företagsprofil, dock behöver dessa manuellt flyttas till “korrekt” ordning i listan under metadata.
För att gå inte på inställningar för metadata följ stegen nedan:
- Godkännandestatus
- Handling
- Mötesprotokoll
- Tidplaner
- Besiktningar
- Hyresgästanpassning
Beakta att vissa av fälten inte kommer visas i listan om funktioner/moduler ej har aktiverats enligt stegen i “Aktivera funktioner i Box”
Metadatafält har adderats i företagsprofilen för taggning. Ordningen under inställningar metadata är dock standardiserad i Dalux och behöver därför justeras manuellt. Bilden nedan visar ordningen som bör anammas i nya projekt inom Humlegården.
Metadatafält funktion
Beakta att endast vissa fält för metadata kommer synas i vyn vid uppladdning av nya filer. För att addera data som de i listan nedan behöver man gå in och redigera filen.
- Godkännandestatus
- Mötesprotokoll
- Tidplaner
- Besiktningar
- Hyresgästanpassning
Exempel metadatafält
Efter funktioner/moduler har aktiverats samt ordningen har justerats underinställningar metadata kommer vyn se ut som följande vid uppladdade dokument, ritningar och modeller.
Metadatafält vid uppladdning av dokument
Vy över vilka metadatafält som visas vid uppladdning av nya dokument:
Metadatafält vid uppladdning av ritningar
Vy över vilka metadatafält som visas vid uppladdning av nya ritningar:
Metadatafält vid uppladdning av Modeller
Vy över vilka metadatafält som visas vid uppladdning av nya modellfiler:
Taggning av filer i metadata
Som beskrevs i förra kapitlet kan Dalux hantera metadatafält för filerna som laddas upp till ditt projekt. Med företagsprofilen följer ett antal extra metadatafält lagts till som rör dessa taggningar:
- Taggning av tidplaner
- Taggning av protokoll
- Taggning av filer för handlingar, projektering
- Taggning av filer för kvalitets- och miljöarbete
- Taggning av filer för besiktningar
- Taggning av Organisationsdokument.
Taggning av tidplaner (Dokument)
Taggning av tidplaner i Dalux sker med metadatafält (Tidplaner).
- Huvudtidplan
- Produktionstidplan
- Beskedstidplan Hyresgästs
- Semesterlista
Taggning av protokoll (Dokument)
Taggning av protokoll sker i Dalux sker med metadatafält (Mötesprotokoll).
Generellt filer namnges antingen som unika protokoll med datum och löpnummer eller att det namnges med tex hyresgästmöte och varje nytt möte laddas upp i Dalux med en ny version med samma namn.
I mapp möten Hyresgäst taggas fil med:
- Hyresgästmöte
- Ekonomimöte
I mapp möten projekt taggas fil med:
- Projekteringsmöte
- Samordningsmöte
- Byggmöte
Taggning av filer i för handlingar, projektering
För lagring av filer för respektive skede i projektet sparas ritningar för aktuellt skede i versionsset.
- Detaljplanhandling
- Programhandling
- Systemhandling
- Bygglovshandling
- Förfrågningshandling
- Bygghandling
- Relationshandling
Taggning av filer i för kvalitets- och miljöarbete
Taggning av filer sker i Dalux sker med benämningar beroende på vad det är för typ av dokument.
Taggning av filer i för besiktningar
Generellt filer namnges antingen som unika protokoll med datum och löpnummer och vilken entreprenad de tillhör
Taggning av filer sker i Dalux sker med metadatafält (Besiktningsstyp).
- Förbesiktning
- Fortsatt slutbesiktning
- Slutbesiktning
- Mätningar, kontroller
- Garantibesiktning (ex akustik ljus etc)
Taggning av Organisationsdokument.
- Adresslista behöver ej eftersom alla deltagare i Dalux finns representerade med kontaktuppgifterAdresslista för lokalanpassning taggas med aktuellt Hyresgästsnamn
Metadatahantering - Aktivera ritningslänkning
I Dalux kan man koppla hyperlänkar/ritningslänkar mellan ritningar vilket kan vara mycket hjälpsamt under navigering mellan ritningar. Detta kopplas genom metadata Nummer, denna funktion är ej aktiverad i uppstart av projekt och behöver aktiveras för att möjliggöra ritningslänkning.
Fältet Nummer är den metadata som styr länkarna. Det fältet ska alltid vara samma som Filnamnet för att länken ska fungera rätt.
Syfte med ritningslänkning
Ritningslänkning är en mycket användbar funktion i Dalux som förenklar navigation mellan ritningar, detta är fördelaktigt i både produktion som projektering.
Aktivera automatisk ifyllnad av metadata Nummer
För att göra automatisk ifyllad av fältet för Nummer måste detta konfigureras under Metadata Mallar för namngivning.
Skapa en ny mall och döp den till “Nummer – Ritningslänkning”.
Dra en “Text” element och dra till fältet.
Välj egenskap “Nummer” och “Lägg till” sen Spara.
Nu är mallen för ritningslänkning aktiverad. Nästa steg är att lägga till mappar där funktionen ska vara aktiv.
Fyll i de mappar där funktionen ska vara aktiv. Exempelvis kan detta aktiveras för varje disciplins mapp “02 Ritningar”.
På föjlande vis kommer nu fältet “Nummer” automatiskt fyllas i med filnamnet på ritningen vilket möjligör ritningslänkning.
Ritningslänkar exempel
Öppnar man en ritning i en vanlig visningsvy kan man se hur det finns en del gröna markeringar. Dessa är länkar till de ritningar som har samma Nummer markerad i sin Metadata.
Klickar du på denna gröna markering får du upp en miniatyr av ritningen den länkar till.
Klicka på själva miniatyren av ritningen för att öppna upp den.
Den refererade ritningen kommer öppnas upp som en ny flik bredvid den föregångna ritningen, så du inte tappar bort vart du började någonstans.
Se tips nedan om generering av ritningslänkning ej fungerar
Korrekt inställning för generering av ritningslänkar
Många faktorer spelar in i generationen av ritningslänkar. De som kan påverkas av användare är följande, och justering av någon av dem kan leda till bättre resultat:
Teckensnitt
Teckensnittstypen och det resulterande teckenavståndet kan leda till mycket smala / breda avstånd mellan tecknen vilket kan göra dem oigenkännliga. Teckensnitt som stöds fullt ut av Microsoft och helst en del av standardteckensnittspaketet föredras.
Avstånd före och efter ritningslänkar
Om det finns tecken nära de tecken som ska bilda ritningslänkar kan de påverka hur informationen bearbetas och läses och därmed förhindra att länken fungerar.
Istället för detta:
Se ritning A-40-EK-ST-U02 för mer information
Isolera ritningsnumret:
För mer information, se ritning: A-40-EK-ST-U02
Undvik teckensnittsändringar
Kursiv och fetstil kan påverka kvaliteten på ritningslänkar. Om du använder dessa ändringar, se till att teckensnittsytan är installerad för teckensnittet.
PDF-skapare
PDF-skaparen som används för att skapa PDF-filen är en viktig faktor. Ett bra reservalternativ för ett snabbtest är standardalternativet ”Microsoft Print to PDF”
Författarprogramvaran
Om programvaran stöder ett direkt ”Exportera till PDF”-alternativ är det troligt att det använder sin egen PDF-skapare. Att använda utskriftsalternativet ”Microsoft Print to PDF” kan leda till ett bättre resultat.
Metadatahantering - Synliggöra metadatafält vid uppladdning av filer
Syfte med att synliggöra metadatafält
Metadatafält som manuellt har adderats i företagsprofilen går i grundutförandet endast att fylla i efter uppladdning av en ny fil när man redigerar filen. Liknande proceduren för att aktivera ritningslänkning och automatisk ifyllnad av metadatafältet Nummer går det även att synliggöra andra metadatafält som önskas synas vid uppladdning av filer. Genom att gå in på “Mallar för filnamngivning” under “Metadata” går det att aktivera dessa fält även vid uppladdningsprocessen av en fil.
Detta kan vara användbart för metadatafält man önskar ska fyllas i för alla filer.
Synliggöra metadatafält Handlingsstatus vid filuppladdning
Exempelvis kan det vara bra om metadatafältet Handlingsstatus är synligt under uppladdningsprocessen.
För att synliggöra ett metadatafält vid uppladdningsprocessen måste detta konfigureras under “Metadata” >”Mallar för namngivning” >”Lägg till”
Välj elementet “Lista” och dra till fältet. Välj egenskap “Handlingsstatus” och “Lägg till” sen Spara.
Nu är metadatafältet för Handlingsstatus valbart vid uppladdningsprocessen. Nästa steg är att lägga till mappar där funktionen ska vara aktiv.
Fyll i de mappar där funktionen ska vara aktiv och “Spara”, bör i detta fall vara projekteringsmapparna.
Nu kommer metadatafältet för Handlingsstatus synas vid uppladdningsprocessen.
